


Step 3: When the On-Screen Keyboard appears, try the Ctrl+Alt+Del combination. Step 2: Alternatively, you can open on-screen keyboard by opening Run using Windows Key + R combination at the same time, and then typing “osk” there. Step 1: While you are in the Remote Desktop is running, check the ‘On-Screen Keyboard’ and run it. In order to make it work, follow these steps: On-Screen Keyboard is a feature of Windows that brings up a virtual keyboard on the user’s screen. Step 4: Instead of Ctrl+Alt+Del, you should use this combination Ctrl+Alt+End This will make the combinations work as long as the remote desktop is running.
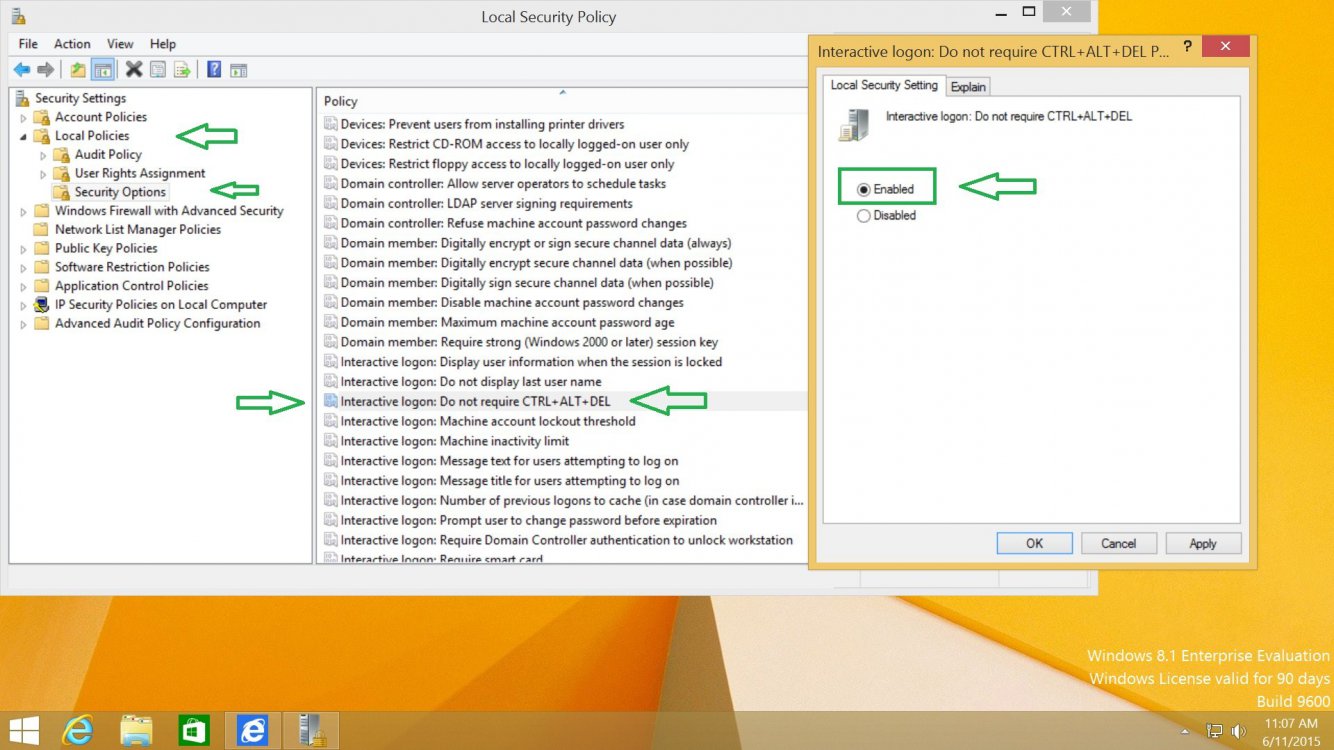
Step 3: You should select the ‘On the remote computer’ option, under the keyboard section. At the bottom, you will see ‘Show Options’ button, click it and then proceed to ‘Local Resources’ tab. Step 2: In the Run window, type ‘mstsc’ and hit enter. Step 1: Open Windows Run by typing ‘run’ in the start menu. In order to make this combination work in Remote Desktop session, you need to utilize a workaround. So what to do when you encounter error in RDP session, and want to use this keyboard shortcut? However, if you are in Remote Desktop session, then by default pressing this combination won’t apply to that session, but to your local computer. Requiring CTRL+ALT+DELETE before users log on ensures that users are communicating by means of a trusted path when entering their passwords.
CTRL ALT DELETE WINDOWS 8 WINDOWS 10
Normally, pressing combination of Ctrl+Alt+Del in Windows 10 opens a menu that lets you access task manager, sign out, lock and switch user options.


 0 kommentar(er)
0 kommentar(er)
